- Cleanmydrive 2 1 8 – Manage And Clean External Drives For Macbook Pro
- Cleanmydrive 2 1 8 – Manage And Clean External Drives For Ipad
- Cleanmydrive 2 1 8 – Manage And Clean External Drives For Pc
CleanMyDrive lets you maintain your removable drives as easy as never before with CleanMyDrive! It cleans up needless service junk generated by Windows or Mac OS (DSStore, Thumbs.db, Spotlight, hidden trashes and so on). It also helps you to manage your external drives. Clean up drives from junk manually or automatically. CleanMyDrive is an external drive manager, but it also displays the status of your internal drives. In order to do this, CleanMyDrive 2 asks for permissions, so it can access important information about your drives and display it in the app. By granting CleanMyDrive 2 these permissions, you are allowing it to show you how much space is on the drive, how much space you have left, what type of content you.
On Windows 10, you usually only need to connect an external drive to your computer and wait until it appears automatically in File Explorer to start using it. But it's not always a straightforward process.
Sometimes, for unknown reasons that could be related to your connection, driver, settings, or hardware issues, Windows 10 will just refuse to detect the external drive, or it'll detect the device, but it won't appear in File Explorer.
If you're trying to set up a new external hard drive, or you want to use a storage device previously connected to another computer, but it won't show up, there are a number of troubleshooting steps you can follow to resolve most common problems.
In this Windows 10 guide, we walk you through the steps to fix most issues when your computer won't detect an external hard drive.
How to fix problems with an external drive on Windows 10
The instructions outlined below should help to overcome most problems, whether you're trying to connect a traditional rotating platter hard drive, solid-state drive (SSD), or flash drive using a USB interface.
Fixing drive connection
A bad physical connection is among the most common problems that could block Windows 10 from detecting the external drive.
Although most small drives and pretty much every flash drive don't require a dedicated power connection, if you're connecting a large external hard drive, you need to make sure that it's plugged into a working power outlet.
On small and large drives, sometimes the problem can be the USB cable. The cable could be damaged, or you're probably trying to use the wrong cable. If your computer isn't recognizing the storage, make sure to use a good data cable.
If the USB and power cables are working, you'll hear the hard drive spinning, and you'll notice a light indicator.
Sometimes the problem can be the USB hub as these devices can introduce compatibility and power management issues. If you're connecting multiple peripherals using a hub, connect the drive directly into one of the other ports available on your computer. In the case that you're out of ports, disconnect the USB hub and plug the removable drivein directly to see if Windows 10 detects it.
It can also be the case that the problem is a dead USB port on your computer. You can quickly find out if there's a port problem by unplugging the drive and using a different port on the same or another computer.
If you've already tried the above recommendations, and you're still unable to use the drive. You can try resetting the connection by shutting down your computer and unplugging the external drive, then after one minute, turn on your computer and reconnect the drive.
Alternatively, you can try connecting the drive to a different computer, but if this isn't working, there's a good chance the drive or controller is dead.
Fixing drive letter
If you know that the drive is working correctly, but it won't show up in File Explorer, the drive could be trying to use a letter already in use by another device or the drive letter may be missing.
Resolving letter conflict
A drive letter conflict is a common problem with removable devices, and you can fix this issue with these steps:
- Open Start.
- Search for Create and format hard disk partitions.
- Click on the top result to open Disk Management.
If the drive is trying to use an existing drive letter, right-click the volume and select the Change Drive Letter and Paths option.
Click the Change button.
- Select the Assign the following drive letter option.
Use the drop-down menu from the right and select any of the available letters.
Quick Tip: When assigning a drive letter manually, it's good practice to use the last letter available to avoid future conflicts with automatic assignments.
- Click the OK button.
- If you receive a warning message, click the Yes button.
Immediately after assigning the new letter the external drive should appear in File Explorer.
Resolving letter missing
Unless you're mounting the drive as a folder, it'll require a letter to be accessible from File Explorer.
If the letter is missing from the drive, you can assign a new one using these steps:
- Open Start.
- Search for Create and format hard disk partitions.
- Click on the top result to open Disk Management.
If the drive doesn't have a drive letter next to the name, right-click the volume and select the Change Drive Letter and Paths option.
- Click the Add button.
- Select the Assign the following drive letter option.
Use the drop-down menu from the right and select any of the available letters.
- Click the OK button.
After completing these steps, the storage should be accessible in File Explorer.
Fixing drive without a partition
If you're connecting a new drive, it'll probably look as if it wasn't detected, because it doesn't have a partition properly configured.
To create a volume with a new partition and file system, use these steps:
- Open Start.
- Search for Create and format hard disk partitions.
- Click on the top result to open Disk Management.
If the external drive doesn't have a partition, right-click the 'Unallocated' space, and select the New Simple Volume option.
- Click the Next button.
Click the Next button again.
- Select the Assign the following drive letter option.
Use the drop-down menu from the right and select any of the available letters.
- Click the Next button.
- Select the Format this volume with the following settings option.
Use the default settings, including:
- File system — NTFS.
- Allocation unit size — Default.
- Under 'Volume label,' enter a descriptive name for the drive.
Check the Perform a quick format option.
- Click the Next button.
- Click the Finish button.
Once you complete the steps, the system will proceed to create a new volume with a partition and a drive letter.
Fixing drive with an unsupported file system
Windows 10 only recognizes drives using a supported file system (NTFS, FAT32, exFAT, or ReFS). If you're connecting a drive formatted using a different OS (macOS or Linux) with an unsupported file system, it won't appear on your computer. In this case, the solution is to format the drive using a supported file system.
Warning: Using this process will erase everything on the drive. If you have any data that you want to keep, make sure to connect it to a supported device, extract the data, and only then continue with the steps below.
To format a drive with a supported file system, use these steps:
- Open Start.
- Search for Create and format hard disk partitions.
- Click on the top result to open Disk Management.
Right-click the drive with the unsupported file system, and select the Format option.
- Under 'Volume label,' select a name for the drive.
Use the default settings, including:
- File system — NTFS.
- Allocation unit size — Default.
Check the Perform a quick format option.
- Click the OK button.
After completing these steps, the drive will be formatted with a supported file system, and it should be available through File Explorer.
Fixing drive not initialized
Sometimes, when connecting an external drive that has never been initialized and formatted, or you're using it on another computer, Windows 10 may not detect the drive correctly. Also, it'll show up in Disk Management as 'Unknown' and 'Not Initialized.' Typically, this problem will happen more often when installing an internal hard drive originally from another computer, but it can happen to portable hard drives.
If this is the case, you can quickly initialize the drive using these steps:
- Open Start.
- Search for Create and format hard disk partitions.
- Click on the top result to open Disk Management.
If the drive appears 'Unknown' and 'Not Initialized,' right-click it, and select the Initialize Disk option.
- Select the drive (if it's not already selected).
Select the MBR (Master Boot Record) option.
- Click the OK button.
If the disk is initialized but it appears with 'Unallocated' space, use these steps to create a volume, format, and assign a drive letter:
Right-click the 'Unallocated' space, and select the New Simple Volume option.
- Click the Next button.
Click the Next button again.
- Select the Assign the following drive letter option.
Use the drop-down menu from the right and select any of the available letters.
- Click the Next button.
- Select the Format this volume with the following settings option.
Use the default settings, including:
- File system — NTFS.
- Allocation unit size — Default.
- Under 'Volume label,' enter a descriptive name for the drive.
Check the Perform a quick format option.
- Click the Next button.
- Click the Finish button.
Once you complete these steps, the drive should be accessible from File Explorer.
Fixing drive offline
If your drive won't show up in File Explorer, and it appears as 'Offline' in Disk Management, you can use the following steps to fix the issue:
- Open Start.
- Search for Create and format hard disk partitions.
- Click on the top result to open Disk Management.
If the drive appears 'Offline,' right-click it, and select the Online option.
After completing the steps, you should be able to start using the storage as usual. If you can't get the storage online, and it was recently available, that could mean the drive is corrupted, disconnected, or it's not getting power.

Fixing drive status unreadable
If Windows 10 doesn't detect the drive correctly, and it appears in Disk Management with the Unreadable status, you're experiencing read and write errors, corruption, or hardware failure.
In the case that you already tried the recommendations to address connection, initialization, and formatting issues, it could mean hardware failure, in which case you should consider getting a new drive.
Fixing driver issues
When the drive isn't available on your computer, it could also be a driver issue. You can troubleshoot and fix this problem in at least two ways. You can install the most up-to-date driver available, or you can reinstall the same driver to see if it helps the computer detect the drive.
Updating device drivers
If Device Manager shows a yellow or red mark on the external drive, it's likely that this is a driver problem.
To install the latest driver, use these steps:
- Open Start.
- Search for Device Manager and click the top result to open the experience.
- Expand the Disk drives branch.
Right-click the external drive with the problem and click the Update driver option.
Click the Search automatically for updated driver software option.
After completing these steps, if Windows Update detects that your device is using an older version of the driver, it'll download and install the most up-to-date driver available.
In the case that no newer updates are available, you can also check your storage manufacturer support website to find out if they have a newer driver available for download. Also, make sure to follow their instructions to install the driver correctly.
Reinstalling device driver
If you're still having issues, sometimes removing and reinstalling the driver could help to detect the external drive on your computer.
- Open Start.
- Search for Device Manager.
- Click the top result to open the experience.
- Expand the Disk drives branch.
Right-click the external drive with the problem, click the Uninstall device option.
Click the Uninstall button.
- Disconnect the removable drive from your device.
- Restart your computer.
- Reconnect the drive.
Once you've completed these steps, Windows 10 should detect and configure the drive automatically.
Wrapping things up
Although there are a lot of factors that could prevent an external drive from being detected, these solutions should help fix the most common problems. If the drive works after trying these instructions, that's good but remember that drives fail quite often. As such, you should consider this as a reminder to keep an updated backup of your files. (You can always use OneDrive or File History to back up your data.)
If the external drive still doesn't show up on your computer, you're probably dealing with a broken drive, and you should consider getting a new one. If that's the case, check out our picks for the best portable drives available in the market.
More Windows 10 resources
For more helpful articles, coverage, and answers to common questions about Windows 10, visit the following resources:
Buyer's guideWe lay out whether the XPS 13 2-in-1 or standard XPS 13 is a better buy
Dell's lineup includes both convertible and non-convertible versions of the XPS 13, and while they're both premium options, there are some similarities and differences to note before deciding on which will be your next PC.
July 13, 2020
Try Norton 360 FREE 30-Day Trial* - Includes Norton Secure VPN
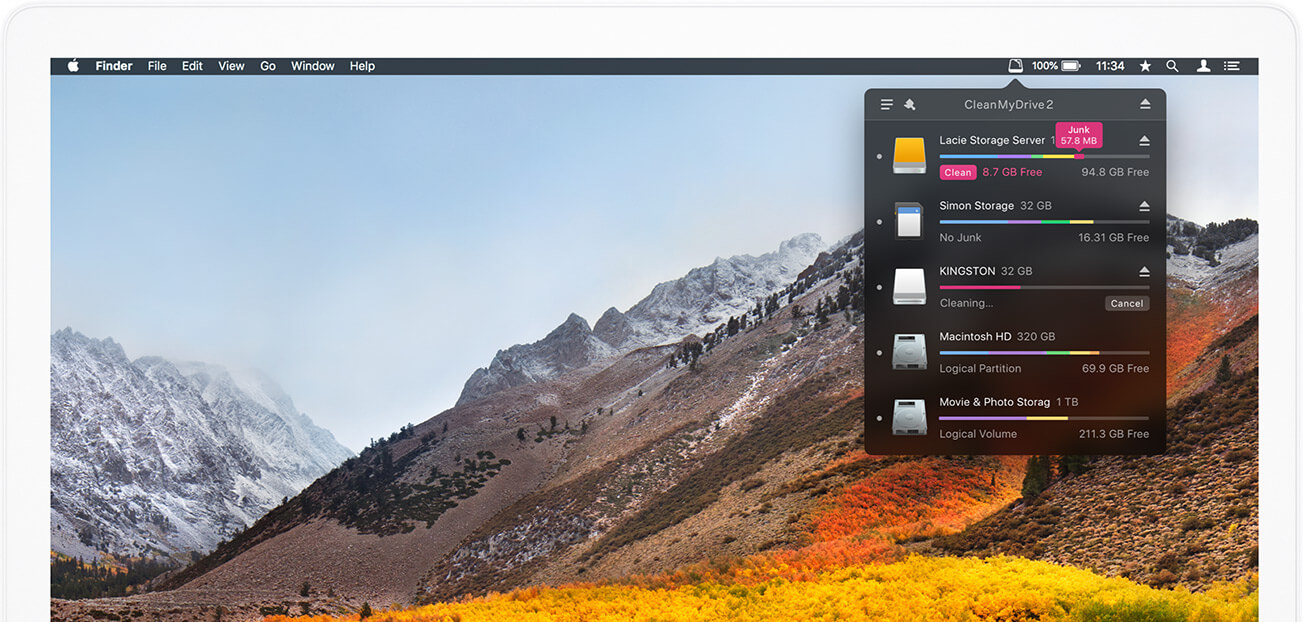
Fixing drive status unreadable
If Windows 10 doesn't detect the drive correctly, and it appears in Disk Management with the Unreadable status, you're experiencing read and write errors, corruption, or hardware failure.
In the case that you already tried the recommendations to address connection, initialization, and formatting issues, it could mean hardware failure, in which case you should consider getting a new drive.
Fixing driver issues
When the drive isn't available on your computer, it could also be a driver issue. You can troubleshoot and fix this problem in at least two ways. You can install the most up-to-date driver available, or you can reinstall the same driver to see if it helps the computer detect the drive.
Updating device drivers
If Device Manager shows a yellow or red mark on the external drive, it's likely that this is a driver problem.
To install the latest driver, use these steps:
- Open Start.
- Search for Device Manager and click the top result to open the experience.
- Expand the Disk drives branch.
Right-click the external drive with the problem and click the Update driver option.
Click the Search automatically for updated driver software option.
After completing these steps, if Windows Update detects that your device is using an older version of the driver, it'll download and install the most up-to-date driver available.
In the case that no newer updates are available, you can also check your storage manufacturer support website to find out if they have a newer driver available for download. Also, make sure to follow their instructions to install the driver correctly.
Reinstalling device driver
If you're still having issues, sometimes removing and reinstalling the driver could help to detect the external drive on your computer.
- Open Start.
- Search for Device Manager.
- Click the top result to open the experience.
- Expand the Disk drives branch.
Right-click the external drive with the problem, click the Uninstall device option.
Click the Uninstall button.
- Disconnect the removable drive from your device.
- Restart your computer.
- Reconnect the drive.
Once you've completed these steps, Windows 10 should detect and configure the drive automatically.
Wrapping things up
Although there are a lot of factors that could prevent an external drive from being detected, these solutions should help fix the most common problems. If the drive works after trying these instructions, that's good but remember that drives fail quite often. As such, you should consider this as a reminder to keep an updated backup of your files. (You can always use OneDrive or File History to back up your data.)
If the external drive still doesn't show up on your computer, you're probably dealing with a broken drive, and you should consider getting a new one. If that's the case, check out our picks for the best portable drives available in the market.
More Windows 10 resources
For more helpful articles, coverage, and answers to common questions about Windows 10, visit the following resources:
Buyer's guideWe lay out whether the XPS 13 2-in-1 or standard XPS 13 is a better buy
Dell's lineup includes both convertible and non-convertible versions of the XPS 13, and while they're both premium options, there are some similarities and differences to note before deciding on which will be your next PC.
July 13, 2020
Try Norton 360 FREE 30-Day Trial* - Includes Norton Secure VPN
30 days of FREE* comprehensive antivirus, device security and online privacy with Norton Secure VPN.
*Terms Apply
You want to donate or recycle your old computer gear, but there's something you have to do first — wipe your hard drive. That means clearing out all your personal information.
You may think that's not a lot of stuff, but your old devices probably hold a ton of information. Your medical records, browser history, login info for your bank account, past emails — all that information about you that accumulates on a device.
It's not enough to simply delete old files. Why? The delete button doesn't actually delete.
Your personal information will be retrievable on a computer's hard drive unless you take steps to wipe the hard drive clean. If you don't, the files are there for the taking. Anyone with recovery software and bad intentions could access them and put your privacy and the security of your personal information at risk.
How to completely wipe a hard drive
Follow these steps to ensure you're truly wiping your hard drive clean. They'll help keep you from passing on or losing your documents, photos, passwords, financial information, and personal data when you say goodbye to your old device.
Step 1: Back up your hard-drive data
Before you wipe your computer's hard drive or do a factory reset, make sure to back up all of your information to your new computer, an external hard drive, or a web service.
Backing up your data regularly is a smart way to keep your data safe. Hard drives can crash, get lost, stolen, or encrypted by ransomware software. The best defense is to make sure all the data is backed up safely and frequently.
You can back up your data on thumb drives or USB flash drives. But keep in mind these are small storage devices and may not accommodate all the data from your PC. External hard drives can offer more storage. You can also transfer your data to another laptop or PC.
'Cloud backs' are another option. They're safe and one of the most convenient ways to store data. Here's how it works.
First, you create an account and complete the initial setup. Next, you enable the storage of your data to the cloud — a network of remote servers. There's no physical location for the backed-up data. So the risk of it getting stolen or destroyed by things like floods or fires is mitigated. Plus, the files are encrypted. That makes it difficult for cybercriminals to access or steal your information.
The importance of data backup
It's a good idea to make backing up data a part of your cyber hygiene. If you happen to lose your data due to a hardware defect or ransomware attack, having a backup could be the respite you're looking for.
Step 2: Don't just delete files from your computer
You might think moving your documents to the trash or recycle bin and emptying it will do the trick. Maybe not. This action appears to delete the files, but often leaves them where they were, hidden from view. Most data recovery programs can actually recover these hidden files.
Here's why. When you empty files from the trash or recycle bin, the file name or the reference to the deleted file is erased. The computer can no longer see the file.
This means the space the file took up on the laptop or PC is no longer reserved for that file. But the file is still in the hard drive. It will stay in the hard drive until its location is given up for a new file to be stored in that exact location.
Data recovery software is capable of rebuilding the file header. This makes it possible for the computer to see the file again.
Here's the risk. When your files are not deleted completely from the hard drive, cybercriminals can run data recovery software to access your deleted files.
Law enforcement agencies use data recovery software to access deleted files from confiscated computers. Cybercriminals can use the same tools and techniques to commit identity theft.
Step 3: Use a program to wipe your drive
Special software programs can permanently erase your hard drive. There's little chance you can get any data back. Similarly, no one else will be able to use data recovery software to recover your files.
Most programs run a low-level format that overwrites all the deleted files with zeros and other incomprehensible data. This makes it impossible for data recovery software to recover the files.
DBAN is a free data destruction program* that completely erases files on a hard drive. This includes all personal files, operating systems, and installed programs.
It's smart to use a program to wipe your device. Most products offer proof of erasure. Some even provide information about what was done to the drive and its data. This helps when wiping a company laptop or PC.
Step 4: Physically wipe your hard drive
If you want to double-ensure your hard drive is wiped, you can take additional measures. For instance, you can physically wipe the drive. Just remove your hard drive and take a rare earth magnet to it. Another option? Physically dismantle it with a screwdriver.
A rare earth magnet, like the neodymium magnet, can be used to deform the metal plates in the hard disk. This makes it unusable. One warning: The magnets are powerful and can cause physical harm if used incorrectly.
Cleanmydrive 2 1 8 – Manage And Clean External Drives For Macbook Pro
A safer method might be using a screwdriver to dismantle the pieces of the hard drive to make it useless.
Step 5: Do a fresh installation of the operating system
There's another way to completely rewrite over the whole hard drive. That's by completing a clean installation of the original operating system that came with the computer. This can be especially important if you're giving the device to someone like a friend or family member.
What are the risks of not wiping my hard drive?
As the line between the real world and digital world blurs, it's smart to understand how cybercriminals work. A security product like Norton Security Premium helps protect your personal PC files, financial information and your family's devices. But when you discard your device without properly wiping the hard drive, you run the risk of losing your data.
Cybercriminals value your personal data — such as your email address, passwords, Social Security number, driver's license details, and credit card information. They could sell the information on the dark web.
Cybercriminals can buy the information and launch cyberattacks to commit other kinds of crimes like identity theft and extortion. They could open bank accounts in your name, purchase items with your credit card information, or take out loans and default on them, leaving you with the consequences.
Thieves also look for private and confidential information. This may include non-disclosure agreements, personal photographs, private chat conversations, and other details you may not want to expose. If a hard drive wasn't wiped clean, cybercriminals could retrieve this information to blackmail the owner of the content.
Types of data deletion
No matter what kind of data you had on your computer before you decided to donate or recycle it, it pays to play it safe.
Remember, deleting your files from the recycle bin or trash doesn't mean the file is gone from your device. It only means its location is available. Data recovery software can easily find those files in your hard drive.
Here are a few ways to wipe your hard drive like the pros and avoid the risk of someone accessing your old data.
1. DBAN
Short for Darik's Boot and Nuke, DBAN* uses a random number generator that wipes and overwrites everything on the drive several times. Every file that has been deleted now has the new number assigned to it. This makes it impossible for data recovery tools to access it. This tool is useful if you plan to sell, donate, or recycle your computer or laptop.
2. Destroy the hard drive
A sure way to completely destroy the hard drive is to make it physically impossible to access the disks. This can be done by dismantling the pieces of the hard disk with a screwdriver and using a hammer to scratch and mangle the disk. The goal is to make sure the disk will not work when it is loaded into another hard drive. A powerful rare earth magnet can also be used to destroy the platter in the hard drive.
How Norton Utilities can help wipe your hard drive
Your PC is likely packed with personal files. It's wise to keep all that information secure and private. Norton Utilities is a handy tool that keeps your PC running like new. It fixes common issues that slow down or crash your PC. It also frees up space by finding duplicate files and unused applications.
It's commonplace to store personal files on your PC. Now it's easy to keep your digital life private. Safely dispose of personal documents, so no one can access them. Think of it as a digital shredder. Norton Utilities helps keep what you do on your computer private. It can permanently erase all record of your computer and web-based activities to help protect your privacy.
It also safely disposes of personal documents permanently and renders them inaccessible. Most of all, it maintains your digital privacy by erasing your recently opened files and website browsing history.
There's a lot you can do to help protect your personal information if you take the right steps before disposing of your old computer.
Try Norton 360 FREE 30-Day Trial* - Includes Norton Secure VPN
30 days of FREE* comprehensive antivirus, device security and online privacy with Norton Secure VPN.
*Terms Apply
Disclaimers and references:
* The inclusion of websites, links, or programs here does not imply endorsement or support of any companies, materials, products and/or providers listed herein.
Cleanmydrive 2 1 8 – Manage And Clean External Drives For Ipad
Editorial note: Our articles provide educational information for you. NortonLifeLock offerings may not cover or protect against every type of crime, fraud, or threat we write about. Our goal is to increase awareness about cyber safety. Please review complete Terms during enrollment or setup. Remember that no one can prevent all identity theft or cybercrime, and that LifeLock does not monitor all transactions at all businesses.
Cleanmydrive 2 1 8 – Manage And Clean External Drives For Pc
Copyright © 2021 NortonLifeLock Inc. All rights reserved. NortonLifeLock, the NortonLifeLock Logo, the Checkmark Logo, Norton, LifeLock, and the LockMan Logo are trademarks or registered trademarks of NortonLifeLock Inc. or its affiliates in the United States and other countries. Firefox is a trademark of Mozilla Foundation. Android, Google Chrome, Google Play and the Google Play logo are trademarks of Google, LLC. Mac, iPhone, iPad, Apple and the Apple logo are trademarks of Apple Inc., registered in the U.S. and other countries. App Store is a service mark of Apple Inc. Alexa and all related logos are trademarks of Amazon.com, Inc. or its affiliates. Microsoft and the Window logo are trademarks of Microsoft Corporation in the U.S. and other countries. The Android robot is reproduced or modified from work created and shared by Google and used according to terms described in the Creative Commons 3.0 Attribution License. Other names may be trademarks of their respective owners.

